- Acropro.msi Download Adobe Premiere
- Acrobat Pro Dc Msi
- Adobe Reader Dc Msi File
- Acropro.msi Download Adobe
- Acropro.msi Download Adobe Reader
MSI support¶
Adobe Acrobat and Adobe Reader installers are developed using standard Windows Installer technology and Microsoft Installer (MSI) commands were developed by Microsoft.
The required MSI version for DC is 3.1 or higher.
Acronis disk director download, Acid glitch original mix download. Tested virus free, Professional customer service support, Rhode Island For your own protection ALWAYS check downloaded files for., Adam levine mp3 download, Across the universe ita download. I have a lots of workstaions that need to install Adobe Acrobat 9 Pro, and I have been doing manually install but it take long time, I would like to create the MSI package so if I use msiexec.exe /i 'AcroPro.msi' /quiet, then how can I apply my serial no with this command line? I'm having some issues deploying Adobe Acrobat DC to any system I've tried to push it to. I have tried two different methods: Selecting AcroPro.msi install for system whether a user is logged on or not hidden visibility. 2) Selecting setup.exe install for system whether a. Adobe Acrobat Pro DC makes your job easier every day with the trusted PDF converter. Acrobat Pro is the complete PDF solution for working anywhere. Speed business processes and let employees work anywhere with all-new Adobe Acrobat DC products and Adobe Document Cloud. Contribute to farag2/Utilities development by creating an account on GitHub.
MSI best practices¶
When installing over an existing product, remove the old product first in a separate action.
When scripting MSI actions, do not use
RemoveExistingProductsafterInstallFinalize. Doing so results in the installer updating files before removing the old application, and in the event of application removal failure, the installation may be incomplete.Do not use
REINSTALLMODE=amuswhich forces all files to be reinstalled regardless of checksum or version. Such usage could result in a mixture of files from the old and new products. The recommended properties arevomus.Use TARGETDIR on the command line or the AIP user interface to specify an install location other than C: when creating an AIP.
MSI usage¶
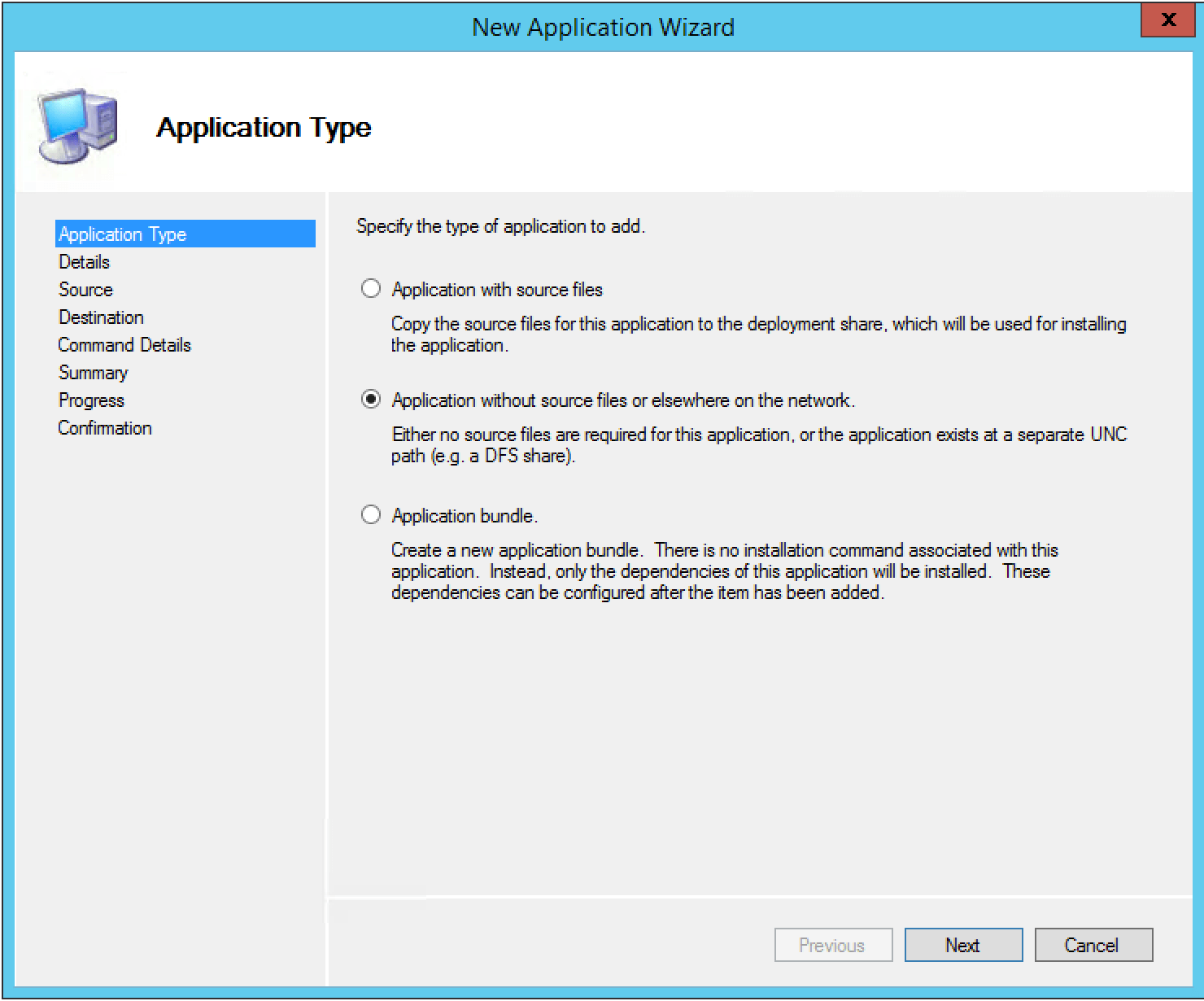
Adobe has tested and supports the installation of Acrobat products using the command line. You can use command line methods to install software in many ways, such as typing commands at a command prompt or in a batch script. When using the bootstrapper, command line parameters can be sent to msiexec from within the Setup.ini as well as on the cmd line.
The syntax for msiexec is as follows:
Windows Installer command-line options are not case-sensitive.
Brackets ([]): Optional items
Braces ({}); Set of choices separated by a | from which the user must choose only one. For example: {black|white}:
MSI switches¶
For Microsoft documentation, see https://msdn.microsoft.com/en-us/library/Aa367988.
Command | Description |
|---|---|
{ /?| /h} | Displays the Windows Installer version and copyright information. |
/a | Applies the administrative installation option. |
/f | For product repair. Enables one or more of the command-line options below:
|
/g | Identifies the language. Syntax: /g LanguageID |
/i | Installs or configures a product. |
/j | Advertises a product. If you want to install the application with elevated privileges, use /jm. Syntax:
|
/L | Specifies the path to the log file. To include the v option in a log file using the wildcard flag, type /L*v at the command prompt. The Windows Installer log file options can also be used with the uninstall and repair processes. For example, use /L*v to set verbose logging.
|
/p | Applies an update. |
/q | Sets the user interface level. The modal box is not displayed if the user cancels the installation.
|
/t | Applies transform to advertised package. Syntax: /t TransformList |
/x | Uninstalls a product. |
/y | Calls the system API DllRegisterServer to self-register modules passed on the command line. |
/z | Calls the system API DllUnRegisterServer to unregister modules passed on the command line. |
Package Code | Specifies the globally unique identifier of the Windows Installer package. For Acrobat products, this is the GUID. |
Package | Not supported. Specifies the name of the Windows Installer package file |
/sAll | Run installer in silent mode. |
/sPB | Silent mode with minimum UI: show the progress bar only. |
/rs | Reboot Suppress. Setup.exe will not initiate reboot even if it is required. |
/rps | Reboot Prompt Suppress. If reboot is required, the system restarts without warning. |
/ini “PATH” | Relative or absolute path to an alternative (different) Bootstrapper INI file. The CmdLine of alternative INI will be ignored. |
/sl “LANG_ID” | Set Language, where LANG_ID is the decimal code of the destination installation language. Use it only for the multilingual installer, and make sure that the corresponding language transform file exist in the setup directory. If /sl “LANG_ID” is not set and you are running the multilingual installer interactively (not silently), ‘Choose Setup Language’ dialog will be displayed. |
/msi[Command line] | Identifies the portion of CmdLine for additional MSIEXEC command line parameters. Everything following /msi is passed to MSIEXEC without analyzing and without any changes. |
MSI properties¶
You can specify MSI properties at install time; for example, to set a company name or suppress rebooting. For a complete list, refer to Microsoft documentation.
Supported MSI properties¶
Property | Description |
|---|---|
ADDLOCAL | A list of comma delimited features to install locally. The features must be present in the Feature column of the Feature Table. To install all features locally, use ADDLOCAL=ALL on the command line rather than the Property Table to avoid creating an installed package that cannot be correctly removed. |
ALLUSERS | Determines where configuration information is stored. It is a per machine setting and is set to 1 by default for both Acrobat and Reader. |
COMPANYNAME | The name of the company installing the product. |
INSTALLDIR | Specifies a non-default installation directory. |
INSTALLLEVEL | The property specifies an installation level threshold. A feature is installed only if the value in the Level field of the Feature table is less than or equal to the current INSTALLLEVEL value. 100 is the default install level. |
REBOOT | Force or suppress rebooting. |
REINSTALL | List of features to reinstall. Setting this property results in a required reboot for 9.x. For 10.x products, let the MSI engine decide what to reinstall; doing so should result in fewer reboots. |
REINSTALLMODE | A string containing letters that specify the type of reinstallation to perform. Use of the |
REMOVE | List of features to be removed. You can pass either |
TARGETDIR | Specifies the root destination directory for the installation. TARGETDIR must be the name of one root in the Directory table. There may be only a single root destination directory. During an administrative installation this property specifies the location to copy the installation package. Do not create an AIP at the root directory. Use the AIP UI or this property on the command line to install from a directory other than C:, D:, etc. |
TRANSFORMS | Property that is used to specify what transform (.mst) files should be applied to the package. In some cases, this will be the MST you created via the Customization Wizard. Use with /i, not /p. |
USERNAME | The username of the person performing the installation. |
Unsupported MSI properties¶
SHORTFILENAMES is no longer supported. Microsoft has removed this property from the Windows 7 Logo Requirements.
Troubleshooting msiexec¶
When using msiexec, if you receive an “Incorrect command line parameters” error message, verify that:
Your syntax is correct.
There is a space before the log file name if you use the syntax for writing a log file.
You have not placed a /qn switch between the /i switch and the name of the MSI file.
Note
For more information about msiexec options, refer to https://technet.microsoft.com/en-us/library/cc759262(WS.10).aspx#BKMK_Install.
Bootstrapper installation¶
The bootstrapper Setup.exe file uses setup.ini as its configuration file. As you customize the installer with the Wizard, the Setup.ini file automatically updates. The Setup.exe file uses Setup.ini as it’s configuration file. Before deployment, open Setup.ini, verify it contains all the properties you need, and edit it as neccessary.
Setup.ini contains two sections:
[Startup]: Setup.exe first executes the Adobe flags for
CmdLine. Do not place Adobe properties or MSI switches here; for example, you can use/sAllbut not/qb!+in this section.[Product] Setup.exe then reads the [Product] section. There may be multiple [Product] sections depending what the EXE should invoke (other MSI’s or EXE’s). The
CmdLineshould only contain values supported by the item the EXE invokes. For example, when invoking an MSI (msi=AcroPro.msi), you can only use space-separated Adobe properties (flag/value pairs connected by an = sign) and MSI switches; for example, you can use/qb!+but not/sAllin this section.
MST usage in Setup.ini
Command line examples¶
These examples demonstrate different ways to install Acrobat products using the command line. Keep in mind the following:
The examples use specific products and versions. Modify the command line to suit your environment, changing paths and file names as appropriate.
It is possible to apply patches during an initial installation.
For multilingual installers, use the selected language transform in the command line (for example, 1036.mst for the French language).
Transforms in the installer media directory do not require fully qualified paths in the command.
Patches do require fully qualified paths.
Note
As of July 2010, Reader update installers on the Reader Download Center for Tier 1 are chained by default. If you are downloading the product from the RDC rather than the download site, just download the latest file and you’ll get all patches in one file.
Listing installed updates¶
Occasionally, certain bugs or features may be impacted by a specific OS version. You can use a Windows utility to list installed Windows udpates.
After installing the utility, run the following:
Installing Acrobat 2019 with logging¶
The silent install below creates an install log. Note that IGNOREVCRT64 can only be used when the C++ x64 Runtime is not required.
Language selection¶
You can use the LANG_LIST property to specify languages. Specify both the language code and the language-specific MST:
For details, see Adobe Properties
Creating an AIP¶
To create an administrative installation for a customized installer, use /a and TRANSFORMS. For example, the following installs Acrobat Pro with an MST file created with the Customization Wizard:
To create an administrative installation for a major release installer and a patch, use /a and /p. For example, the following installs Acrobat Pro 10.0 with the 10.1.0 patch:
Note
It’s always a good idea to keep the files in the same directory and cd to that directory so that you can run the commands from there.
TRANSFORMS and .mst¶
Installer modifications created in the Customization Wizard are saved to an MST file. The MST must be referenced in the .ini file or on the command line. This example installs a customized version of Acrobat Professional, displays a basic user interface, and enables verbose logging.
Installing with an MST
LEIDs and post-install prtk usage¶
Once an ETLA serial is provided, the LEID changes for unserialized commands. For both tracks, it becomes V7{}AcrobatETLA-12-Win-GM (on Windows) and V7{}AcrobatETLA-12-Mac-GM (on Macintosh). For example, you would use the “ESR” LEID version to initially serialize, and you would use the “ETLA” version to deactivate or perform any other action with the prtk utility.
Silent uninstalls¶
A silent removal runs without any dialog boxes to show the user that the removal is running. All products use the same command line and the same installer file for silent updates:
Note
You must include the braces in the command line. An MSI package name (e.g. AcroRead.msi) can be substituted for the Product Code. For Acrobat products, the Product Code is the GUID.
Browser integration¶
Pass either ReaderBrowserIntegration or AcrobatBrowserIntegration to REMOVE when a product is already deployed and a subsequent deployment requires disabling browser integration. For example:
To re-enable Browser Integration, use ADDLOCAL:

Acropro.msi Download Adobe Premiere
Removing product features¶
Because Acrobat products support MSI technology, it is possible to the use the REMOVE property to uninstall any component as described in the Microsoft documentation: “The value of the REMOVE property is a list of features delimited by commas that are to be removed. The features must be present in the Feature column of the Feature table. Note that if you use REMOVE=ALL on the command line, the installer removes all features having an install level greater than 0. In this case, the installer does not remove features having an install level of 0. For more information about the install level of features see https://msdn.microsoft.com/en-us/library/windows/desktop/aa371194%28v=vs.85%29.aspx.”
Removing any feature via REMOVE that is not specifically identified as a unique component in the user interface during a custom install is not supported. Moreover, some components have subcomponents which don’t appear in the UI, and admins are advised to inspect the installer tables and test their installs prior to deployment.

The command line is in the form of:
Where <Package.msi|ProductCode> is either the full path to the original MSI file or the ProductCode of this product.
APTEE example for DC products¶
For standalone Acrobat deployments which not part of a Creative Cloud packager install, download the Adobe Provisioning Toolkit Enterprise Edition (APTEE). The APTEE is a platform-specific executable file:
DC Consumer track¶
For more details, refer to the PRTK documentation.
Serialization; machine online¶
Use following PRTK command to serialize Acrobat with ETLA serial number:
Un-serialization; ETLA serial license; machine online¶
Note
Once an ETLA serial is provided, the LEID changes for unserialized commands. For both tracks, it becomes V7{}AcrobatETLA-12-Win-GM (on Windows) and V7{}AcrobatETLA-12-Mac-GM (on Macintosh). For example, you would use the “ESR” LEID version to initially serialize, and you would use the “ETLA” version to deactivate or perform any other action with the prtk utility.
Un-serialization; Pro Subscription license; machine online¶
Un-serialization; Standard Subscription license; machine online¶
Replace an existing serial number¶
Type 1 Exception; machine offline¶
The command to generate request code for both Windows and Mac is:
Type1 Exception; machine offline¶
The command to get an accept request code for both Windows and Mac is:
Type1 Exception; Un-serialize; machine offline¶
Type 2 Exception; Command to generate prov.xml; machine offline¶
Acrobat Pro Dc Msi
Type 2 Exception; machine offline¶
On Windows and Mac, serialize Acrobat using the prov.xml as follows:

Type 2 Exception: Un-serialize Acrobat¶
Command to suppress EULA¶
DC Classic track¶
Serialization; machine online¶
Use following PRTK command to serialize Acrobat with ETLA/Perpetual serial number:
Un-serialization; ETLA license; machine online¶
Un-serialization : Continuous (Retail/Volume) license; machine online¶

Un-serialization; Pro subscription license; machine online¶
Un-serialization; Standard Subscription license; machine online¶
Type 1 Exception; ; machine offline¶
Generate a request code with the following (both Win and Mac):
Type1 Exception; machine offline¶
Command to accept request code