- CourseWikia.com Lynda - Cisco CCNP Collaboration 350-801 (CLCOR) Cert Prep - 3 CUCM Call Control, Quality of Service, and Collaboration Applications.zip CourseWikia.com Lynda - Cisco CCNP Collaboration 350-801 (CLCOR) Cert Prep - 3 CUCM Call Control, Quality of Service, and Collaboration Applications.zip 1.31GB.
- Cucm Installation initial options. By CiscoGeek, PB26, Lucifer.
- Complete set of CUCM (Cisco Unified Communications Manager) ISO Images (Installation Files). This set of ISO Images are meant for installation in VMware and Virtual Environments. There are several versions of CUCM (11.0, 11.5, 12.0, 12.5). The highest version of CUCM is currently 12.5. Therefore, by default we provide 12.5 ISO Images.
- Download Cucm 11.5 Iso Windows 10
- Cucm 11.5 Iso Download Free
- Cucm Download
- Cucm 12.5 Download
- Cucm Version 11.5 Phone Compatibility
- Download Cucm 11.5 Iso File
Here is an update regarding the newest CUCM release which is available now. We will use again a single server installation on a local virtual environment. The requirements are almost the same regarding the hardware but some extra RAM will shorten the time for installation. The image that we are going to use is with build number 10.0.1.10000 which is probably the first official CUCM 10 release. So lets see what are the differences.

Step 4: Mount the downloaded CUCM iso file in the /mnt/iso sudo mount -o loop UCSInstallUCOS12.5.1.11900-146.sgn.iso /mnt/iso/ Step 5: Copy files from mounted ISO to the /tmp/cucm/ directory.
Prepare the Virtual Machine
Download Cucm 11.5 Iso Windows 10
We are using again our favourite VMware Playwer where we are importing directly the available 'ova' template. The first major difference which is immediately noticeable is that the CUCM 10 is based on Red Hat Enterprise Linux 6 64-bit version. Kind of expected change as the old 32 bit architecture was suffering from some memory management issues.
However, here are the properties of the predefined virtual machine which was created by importing the official 'ova' template:
- Operating system - Red Hat Enterprise Linux 6 (64-bit).
- Processors - dedicated 2 cores. Again, after the installation you can reduce them to 1.
- Memory - dedicated 6 GB. After the installation you can reduce them to 2, but again at least 4 are needed in order to pass the hardware check.
- HDD - one partition of 110 GB.
- Network adapter - bridge it directly to the physical one.
- CD/DVD - we are mapping the ISO that we have.
- Display - Auto.
And here is the final VM profile for the CUCM:
CUCM 10 step-by-step installation
After preparing your virtual machine there is nothing more left but to power it on. If you followed the instructions above, the hardware checks should pass flawlessly:
Shortly after that the pseudo GUI will start, expecting the answers of something like 20 questions, depending on your requirements.
As there are some other products on the installation media the first step is to choose what you are going to install. It is easy in our case as we are going only for the CUCM. Confirm the installation.
This step will trigger the installation Wizard which is going to ask you for some details regarding this particular installation:
The first question in the pseudo GUI is regarding the type of the installation - is it an upgrade or it is a new installation, followed by confirmation that this is a new 'Basic' installation:
After that there is a standard question in the installation process of almost each Linux distro, regarding the timezone:
The following five screens are regarding the Network configuration. In few steps you will be asked to configure your connectivity in the matter of IP address, default gateway, DNS configuration, hostname configuration, MTU size, speed, duplex and so on.
The following two questions are regarding one of the most important security questions. During the following step you will have to configure your administrative login configuration, while in the next one you will have to give the details for the local Ceftifficate Authority:
The next question is important if you are installing a multiserver configuration:
And the next one is regarding the NTP configuration. Always be using NTPs! If your clocks are not set correctly then you cannot rely on your logs!
After that you will have to give a password which is important (of course) and you will need it in case of intercluster configuration. The same password will be used to encrypt your archives as well.
There are some options for SMTP notifications which we are skipping:
Here Cisco added one additional step for the Smart Call Home feature. It provides proactive diagnostics and real-time alerts on a range of Cisco devices for higher network availability and increased operational efficiency. It accomplishes the same by receiving and analyzing the diagnostic alerts, inventory, and other messages from Smart Call Home enabled CUCM.
And here are the credentials for the Web interface:
By selecting OK on the following screen the installation process will begin and it is unreversable:
During the installation process the system may restart few times and it is usual to see some messages informing you that the installation will continue.
The whole installation process can take up to one hour or even more if you are installing it on some slow hardware. However, if everything was fine during the installation process in the end you should get the following screen which is confirming the successful installation:
Contents
Introduction
This document describes how to obtain and run the Recovery Software for the Cisco Unified Communications Manager (CUCM), as well as the changes that are required to the Virtual Machine (VM) settings before and after the recovery.
Background Information
The Recovery Software ISO images are saved in the ESXi datastore.
Datastores are logical containers, analogous to file systems, which hide the specifics of each storage device and provide a uniform model for the storage of VM files. Datastores can also be used in order to store ISO images, VM templates, and floppy images.
Cucm 11.5 Iso Download Free
The vSphere Client is used in order to access the different types of storage devices that your ESXi host discovers, and in order to deploy datastores on them.
Download Recovery Software ISO Image
Complete these steps in order to obtain the Recovery Software ISO image:
- From the Cisco home page, navigate to Downloads Home > Products > Unified Communications > Call Control > Unified Communications Manager (CallManager).
- Click the appropriate CUCM version and download the Recovery Software:
- Download the Recovery Software ISO image and save it in the ESXi Datastore.
Upload ISO Image to the ESXi Datastore
Complete these steps in order to upload the Recovery Software ISO image to the datastore via the vSphere Client Version 5.0:
- Log into the vSphere Client:
- Click Datastore and Datastore Clusters:
- Right-click the datastore to which you would like to upload the file and click Browse Datastore:
- Choose the folder to which you would like to upload the ISO image:
- Click the Upload files tab:
- Browse to the folder location where the image is saved on your machine:
- Once you select the file, a pop-up message appears. Choose Yes:
The ISO image then begins to upload to the datastore:
Required VM Settings Prior to Recovery
Complete these steps in order to ensure that the VM settings are correct before you run the Recovery Software:
Cucm Download
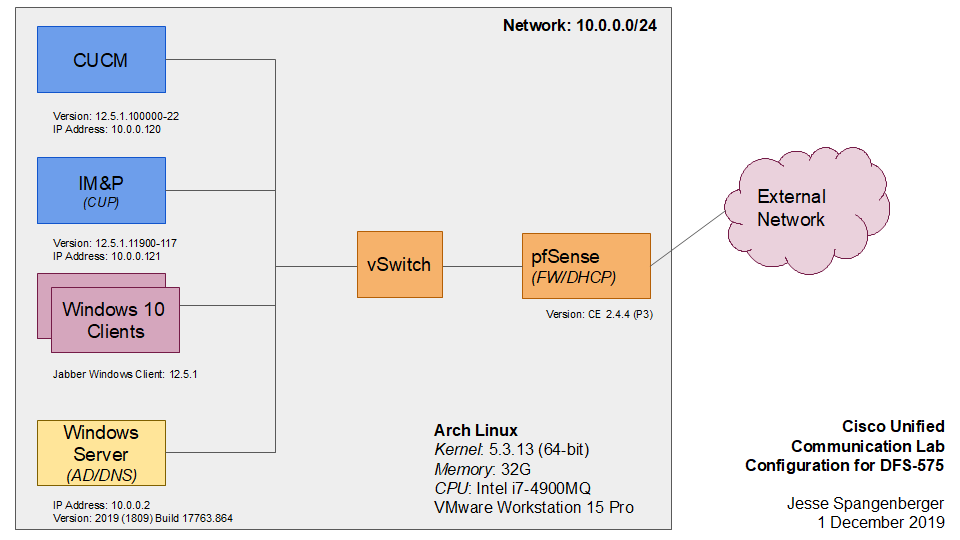
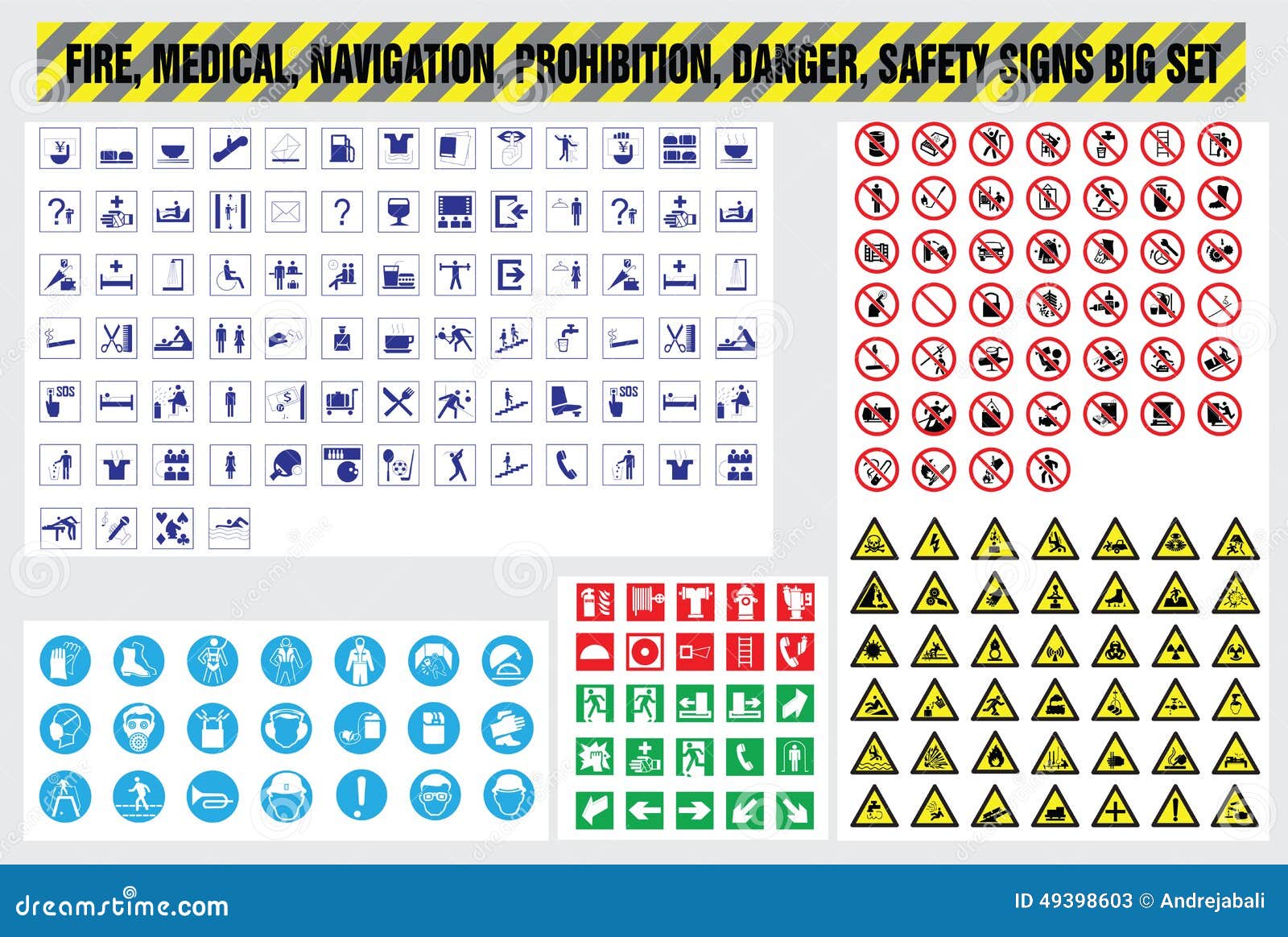
Cucm 12.5 Download


- From the vSphere Client, navigate to the CUCM VM machine.
- Right-click the VM for which you would like to run the Recovery Software and power off the VM:
- Right-click and navigate to Edit Settings:
- From the Hardware tab, select CD/DVD drive, check the Connect at power on check box, and browse to the recovery.iso image that you saved in the datastore:
- From the Options tab, select Boot Options, check the Force BIOS Setup check box, select OK, and power on the VM:
- The VM boots into BIOS mode. Navigate to the boot menu:
- Use the plus (+) symbol in order to move the CD-ROM Drive option to the top of the list:
- Press the F10 key, and you are prompted to save this setting:
The system now loads with the CD-ROM drive where the Recovery Software is located. When the system boots up, you see the options that are shown in the next image. - Choose option F (press the F key):
The File System check begins:
Once the File System check is complete, you are taken back to the main menu: - Choose option Q (press the Q key) in order to quit the Recovery Software program. You are then prompted to reboot the system, as shown here:
Post-Recovery Requirements
Note: Before you proceed with the reboot, ensure that you uncheck the Force entry into BIOS check box.
Complete these steps after you have run the Recovery Software:
Cucm Version 11.5 Phone Compatibility
- Right-click the VM, navigate to Edit Settings > Options > Advanced > Boot Options, and ensure that the The next time the virtual machine boots, force entry into the BIOS setup screen check box is unchecked:
- From the Hardware tab, uncheck the Connected and Connect at Power ON check boxes:
- Proceed to reboot the system:
- Right-click the CUCM VM.
- Power off the machine.
- Power on the machine.
- Right-click the CUCM VM.
Download Cucm 11.5 Iso File
Note: Although the Recovery Software helps to fix the file system errors and move the system out of the Read-Only mode, Cisco recommends as a best practice that either the server is upgraded to the next patch level or is rebuilt.