
HELP FILE
How can I remotely control a customer's Mac running macOS Catalina using GoToAssist Remote Support?


New security features have been added to macOS Catalina (10.15) that require additional permissions for using the full feature set of the GoToAssist Expert desktop applications for Windows and Mac and/or RescueAssist. In order to remotely control your customer's Mac running macOS Catalina, the steps below must be performed on the customer's Mac. You can connect to your customer's Mac in a view-only session and walk them through the steps using Chat, or send them these instructions to perform on their own.
- GoToAssist Expert desktop application This is the main software that you use to host support sessions and connect to your devices (i.e., unattended support computers). GoTo Opener application This 'helper' application downloads as the GoToAssist Opener.exe, then installs as the GoTo Opener.
- Note: To support customers that join standard support sessions from a Mac running macOS Catalina (10.15) or later, the representative must be running HelpAlert v11.9.11, b1379 or later. The installation package includes the following components: GoToAssist Corporate Customer desktop application.
- Note:. Note: Downloading the desktop app is available on paid plans only.Note: Most devices have built-in speakers, but you will get better audio quality while connected via VoIP if you use a headset.
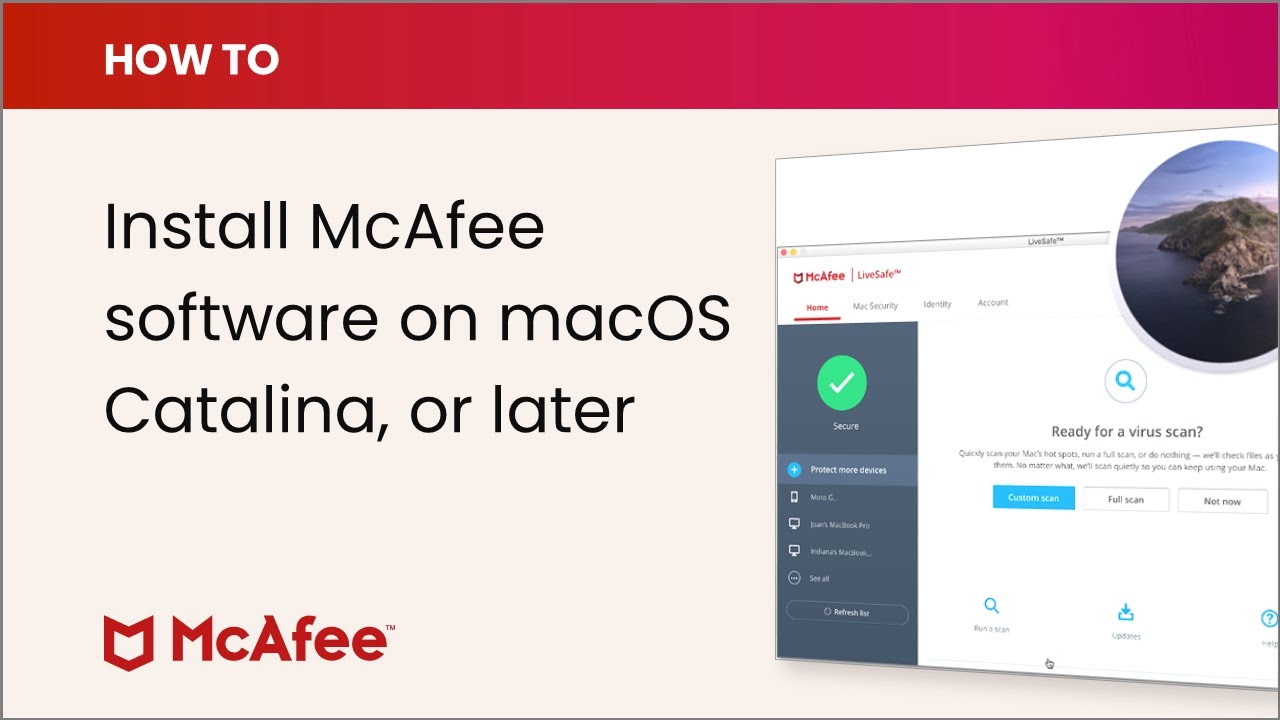

Note: Access to this feature is dependent upon your user group settings or your individual user settings, which are set by your administrator.
For macOS 10.15 (Catalina) and above, see How can I remote control a customer's mac running macOS Catalina and How to Solve Unattended Access Issues for macOS Mojave (10.14), Catalina (10.15), and Big Sur (11.0). Result: The GoToAssist Remote Support application is launched on the customer's computer; Remote Control starts. New security features have been added to macOS Catalina (10.15) that require additional permissions for using the full feature set of the GoToAssist Expert desktop applications for Windows and Mac and/or RescueAssist. In order to remotely control your customer's Mac running macOS Catalina, the steps below must be performed on the customer's Mac.
- On the customer's Mac, navigate to the System Preferences by doing either of the following:
- Click the System Preferences icon in your Dock
- On the Menu Bar, click the Apple menu then select System Preferences
- Click Security & Privacy.
- Click the Privacy tab.
- Click the Unlock icon in the bottom-left, then enter your Mac username and password.
- Click Accessibility in the left menu.
- For GoToAssist Remote Support, check the boxes to allow control for the following apps:
- g2ax_launchagent_customer
- GoToAssist Customer
- For RescueAssist, check the box to allow control for the LogmeinRemoteSupport app.
Gotoassist Catalina Support
- In the left menu, click Screen Recording.
- Click the Privacy tab.
- For GoToAssist Remote Support, check the box to allow screen recording for the GoToAssist Customer app.
- For RescueAssist, check the box to allow screen recording for the LogmeinRemoteSupport app.