- How To Downgrade Macos Catalina Without Losing Data
- How Do I Reinstall Macos Without Losing Data
- Reinstall Macos Catalina Without Losing Data Memory
- Reinstall Macos Catalina Without Losing Data Recovery
- Reinstall Macos Catalina Without Losing Data Settings
- Reinstall Macos Catalina Without Losing Data Connection
- Reinstall Macos Catalina Without Losing Data Space
Reinstall macOS Catalina or Mojave from Internet. Click on Apple logoRestart; Hold down Command+R when rebooting your mac; In the pop-op macOS Utilities interface, choose Reinstall macOSContinue; Agree to the terms and follow the instructions to download and install. To perform a clean re-install in Catalina, once in Recovery Mode, you need to delete your Data volume, that’s the one named Macintosh HD - Data, or something similar if you’re using a custom name, and to erase your System volume. In Recovery Mode select the Macintosh HD - Data volume at the left of Disk Utility’s window then. When your Mac starts reinstalling MacOS Catalina, it’s going to take an hour or two to finish, so stay patient. The good news is that your files and apps — unless corrupted — should be saved. I was recently having some problems with iTunes, and decided to reinstall macOS Sierra. I held Command+R on startup and clicked on 'Reinstall macOS' without erasing the hard drive in Disk Utility. Once the reinstall was complete, I started back up and all of my files and programs were still there, along with my settings, desktop wallpaper,.
It is a very good alternative if you want to run your mac smoothly.
But if you are willing to sell it then you must be sure about the efficiency of the device and deleting all the personal security data.
That is the best way to guarantee that someone using your Mac can be stopped from accessing your data and will not have to struggle with any changes you create to macOS over the years.
You are selling or transferring the machine. Don’t just uninstall and just name your user profile, you ‘re going to clean it out.
Here in this article, we are going to discuss how to reinstall macOS for a fast and squeaky clean.
But before you start reinstalling make sure you full fill the following steps as this will help you out in reinstalling.
Backup
Make sure that you keep backing up the important files in your mac as it will help you in the future and restore the data to your new mac.
For safety measures stay up to date!
Reinstalling will clear all the important data that was in the Mac. You can check more details from here.
The time machine is the quickest and easiest way to back up Apple’s built-in.
In addition to this, it’s better if you use an external hard drive for better results! In case if you don’t have a hard drive or perform time machine backup then you must check this out.
You should look into syncing the most critical data on Google Drive or other cloud services if you have just a limited number of important data.
Copying the important files to a USB flash drive is another option.
And the most important thing to remember is that this process will clear out all the data in your Mac!
Signing Out From The Apps
Signing out from the apps is necessary before reinstalling so that you don’t lose any important data stored in them.
Select iTunes from the menu bar from the top of your devices screen or the iTunes windows,
How To Downgrade Macos Catalina Without Losing Data

- Choose account
- Go to authorization
- And select the option of deauthorizing this computer but first, make sure that you enter your apple’s ID password when prompted then select deauthorize option
It’s better if you sign out from iMessage before moving to a new mac and if you are using,OSXMountain Lion you should sign out from your iMessage.
How Do I Reinstall Macos Without Losing Data
- Open the messaging app
- And choose Messages> preferences
- Select iMessage and then sign out
Moreover, if you are using Mojave macOS or earlier then follow the steps mentioned below
Also Read: 5 Reasons Why Macs Are Less Likely to Get Malware Than Windows
- Open the apple’s menu
- Click to system preferences and open iCloud
- Lastly, sign out
Reinstall Macos Catalina Without Losing Data Memory
A dialogue box will appear at your screen which will ask you about the copy of the iCloud data stored in that Mac.
Because you are going to reformat the disk later, just press Hold a Copy to proceed.
When signing out from iCloud, your iCloud details would remain with your Apple ID on iCloud and all other computers you have signed with.
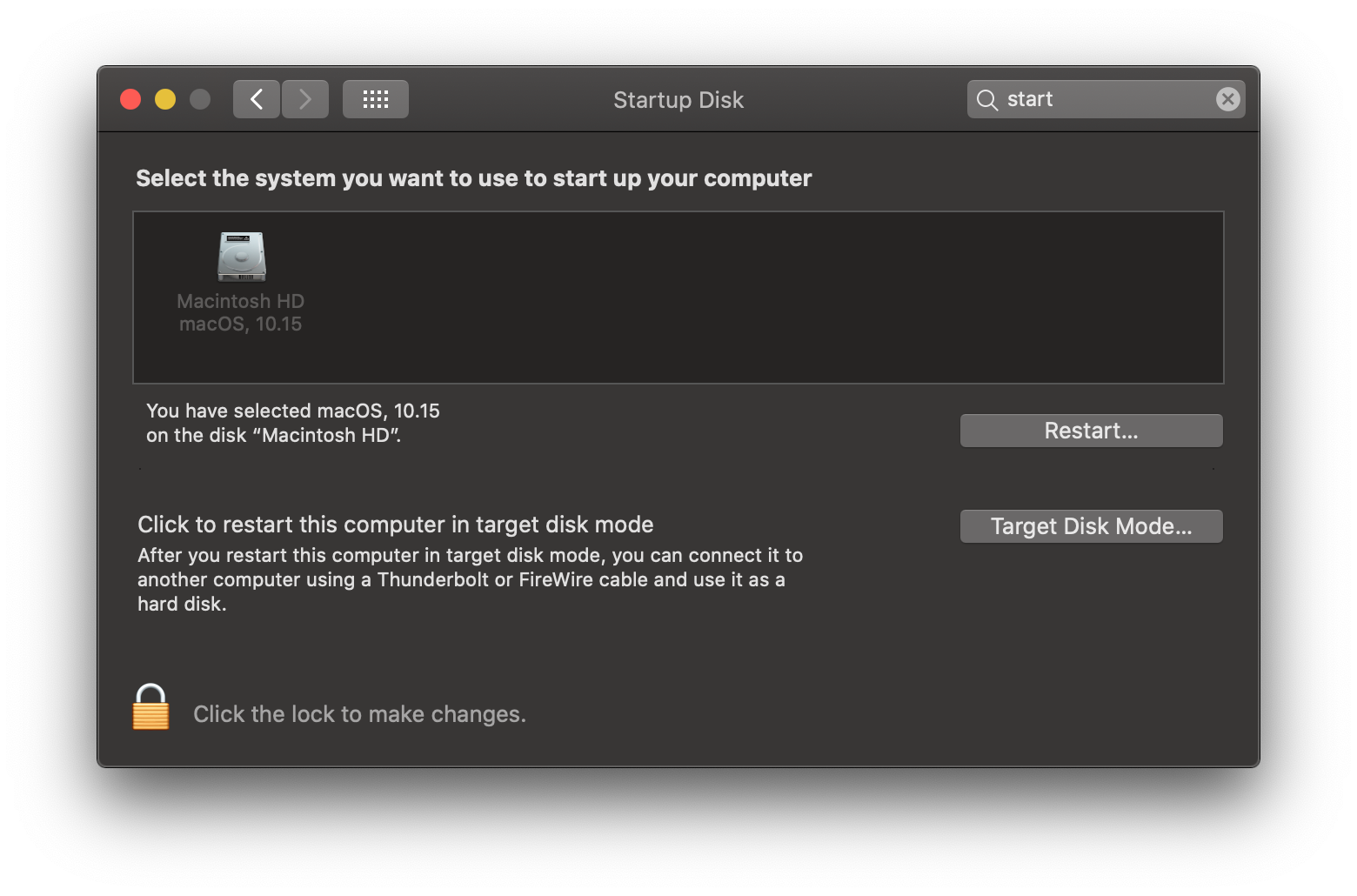
Step by Step Process!
Now we will discuss some important steps that will occur in the process.
1- Booting from Recovery Mode
The best thing you can do before erasing the data on the hard drive is to restart your mac on Recovery mode. How will you do this?
- Select the Apple logo at the top left of the screen and select Restart
- When the mac will be in the process of restarting and after turning on press the following keys command + R until you see the logo of apple!
- Then release the keys and head over to the next step.
You can also go through the link below for further details related to this
2- Erasing the Disk
Before starting this step bear in mind that this step is optional in case if you simply want to reinstall macOS without losing the data then you can skip this step and head over to the next step!
When you execute the recovery mode the screen will be in the usual login scenario and you will see the windows utility of macOS. Here you will follow the steps mentioned below
- When you see the macOS utility select the option of Disk utility and choose to continue!
- The internal drive is most likely to label as Macintosh HD
- Select the startup disk over there and click erase
- Now select the Mac OS Extended ( journaled) format, and click erase
- Wait until the process is done and after the completion of the process head over to disk utility again and quit it by selecting Command+Q
3- Reinstalling macOS
Lastly, you need to reinstall the macOS, once all the data in the hard drive is removed you can now install macOS.
You can also do this step when your mac is in recovery mode! Make sure that you install the latest macOS Catalina as this will be worth installing.
And how will you do this?
- Go to macOS utility menu and select reinstall macOS or OS X
- Select Continue to start the process and Apple will verify a few things over here to install the OS effectively. Your screen will appear as a prompt to enter your Apple’s ID which is also a part of this process.
- Then accept the terms and conditions of the license agreement and select the hard drive in which you want to install.
- Select Install to begin with the process
So you must be wondering how much time this process will take?
Well, this all depends on the condition of your computer and the internet connection. Make sure you have a high frequency of signals while performing reinstallation!
Reinstall Macos Catalina Without Losing Data Recovery
Once this is done after seeing the welcome screen on your mac you will be assured now that it is back to factory default if you’re selling your Mac and want the owner to use it as per their requirement.
Hold the Command+Q key to shut down the setup so that the new owner can start the setup according to their needs.
4- Setting up macOS Anew
After completing the above steps now when you will reach this stage your mac will ask your region on the welcome screen to continue further.
In addition to this, be firm about the layout of your keyboard and then continue.
- Here you can also use a wireless network only if you want to!
- Then your screen will appear with 3 options: how do you want to transfer the information? Here you will go for the option which says from a mac, time machine backup or startup disk in order to import the data you have backed up earlier OR you can select the option which says don’t transfer any information now to skip the process for later!
Reinstall Macos Catalina Without Losing Data Settings
Then your Mac will ask for the Apple’ ID password to proceed with the process further.
Reinstall Macos Catalina Without Losing Data Connection
Enter a valid email ID or you can also create a new Apple ID and try avoiding to login with some local account as this will prevent you from using some of the Apple’s features such as facetime, app store etc.
- Lastly, go through the terms and conditions thoroughly and then accept it to continue.
5 – Update macOS (If Applicable)
After signing in to your mac look for the updates at the top left of the Apple menu by clicking the software update to proceed with the apps store.
Updates will be there if available any for the latest macOS version.
Moreover, you can also go through the featured tab for the latest update of macOS. And for further initiative steps check out the link for more:
https://www.makeuseof.com/tag/prepare-macos-update/and get the latest version of macOS very easily. All the Updates are depending upon the efficiency and condition of your Mac.
A Clean Install of macOS: DONE!
Well, here we are quite sure that you are now aware of all the important aspects of macOS. You can now easily remove, erase or install a new copy of your mac.
Reinstall Macos Catalina Without Losing Data Space
Even if your Mac doesn’t have a major problem, it can also be run at a snail’s speed.
It may allow you to delete any startup programs, run upgrades on your device, or clean up your hard drive to fix the issue.
This is especially significant as the Computer gets near to a decade.
Check this out https://www.makeuseof.com/tag/make-old-mac-feel-like-new/
If you have connected devices such as Bluetooth, keyboard, mouse etc to your Mac then it’s good if you unpaired them.
This step is optional and depends on your choice whether you want to or not! But this will prevent any accidental input to your Mac in case the owner of the Mac and the computer are different.
Conclusion!
Having said that, we hope that this was a helpful guide for you in order to deal with your macOS effectively!
Just make sure that you do every step and process with patience and care to avoid any uncertain situation.